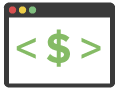Are you ready to install WordPress on SiteGround to launch your blog or website?
In this tutorial, we will go through the step-by-step process of buying SiteGround web hosting and installing WordPress to help you create the best online platform for success.

SiteGround Web Hosting
Launch your website or blog today on SiteGround, the hosting company recommended by WordPress!
Buy NowI may earn a commission if you purchase using my links which helps support this website.
Step #1: Select Hosting Package
SiteGround offers four main options when you land on the homepage. The first three all have the same underlying technology and price. Whether you are starting with HTML, WordPress, or WooCommerce (an eCommerce plugin for WordPress), SiteGround is a great web hosting solution for your project.
We’re going to set up a WordPress blog with SiteGround’s managed WordPress Hosting.
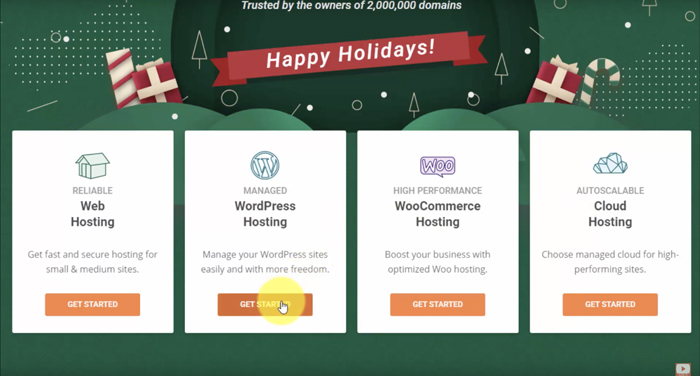
Here, they show you their three hosting packages. They give you the special introductory price you’ll lock-in for your first term, along with the regular renewal price.
The main difference here is that the StartUp package is for one website, whereas the next two are for unlimited sites, and you also get more webspace and bandwidth.
The essential WordPress features are a free WordPress install, free migration (if you already have a WordPress website on another host), free SSL, email, a CDN (Content Delivery Network), daily backups, auto-updates for WordPress, and 24/7 support.
We’re going to launch one blog today with one domain, so we’ll select the StartUp plan.
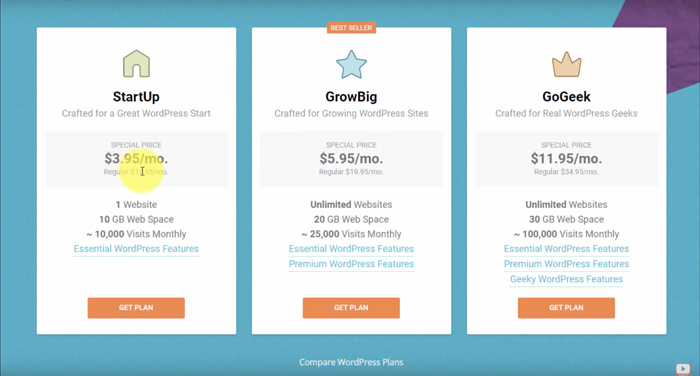
We need to either import a domain that we’ve already registered or we can register our domain name here.
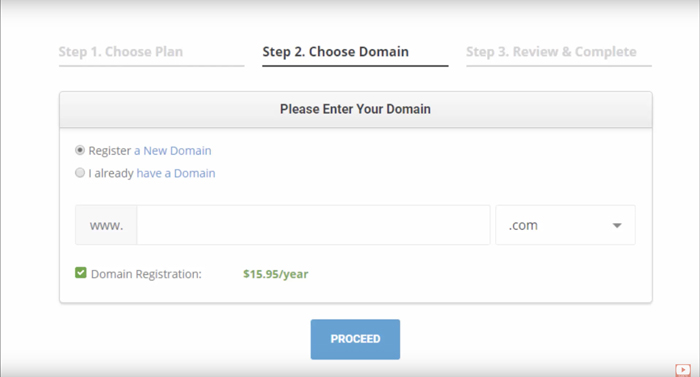
Next, is the account information. You want to set your email and password.
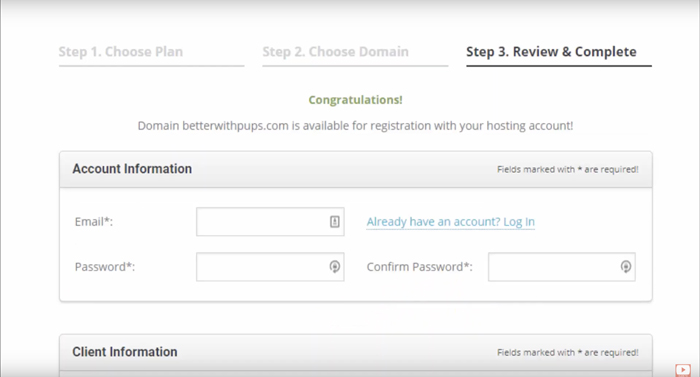
Here is where you enter your billing information. You want to put in your name, your address, your zip, your phone number, and your payment information.
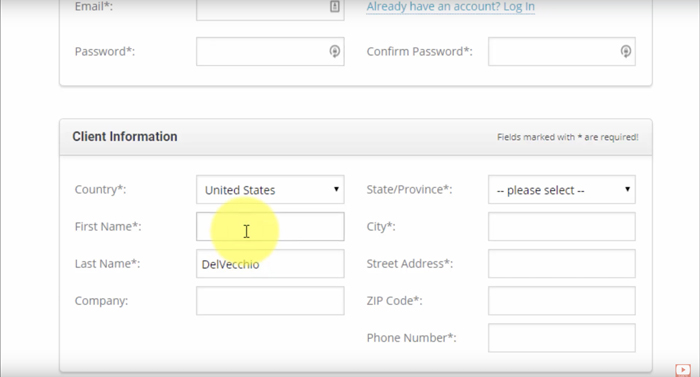
Now, this is where we can alter our packages. Right now we have the StartUp Plan. The billing period is set to 12 months and it’s going to renew at $11.95/month.
Choose the longest term you can afford to get the promotional price (currently $3.95/month) on your first invoice – that’s comparable with the most affordable web hosting deals on the market!
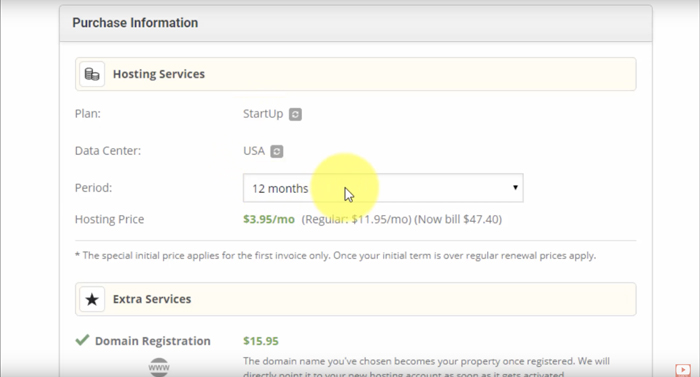
Under Extra Services, we have our domain registration and can add on domain privacy. When you register a domain, your contact information is going to be publicly available. That might include your address, your phone number, and your email address unless you add this domain privacy.
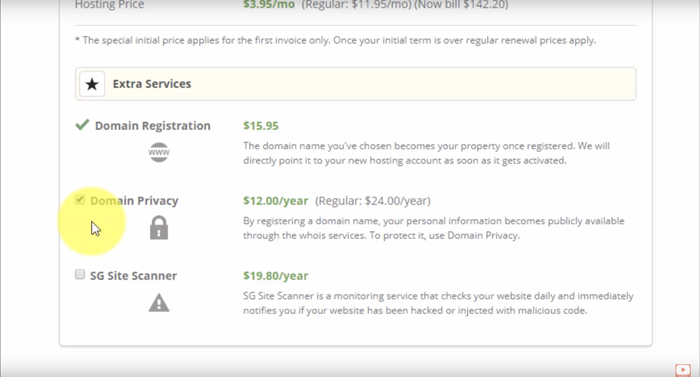
Now we can scroll to the bottom of the checkout page to see our total cost. After double-checking your information, check off the agreement checkboxes and click the Pay Now button to reserve your online home!
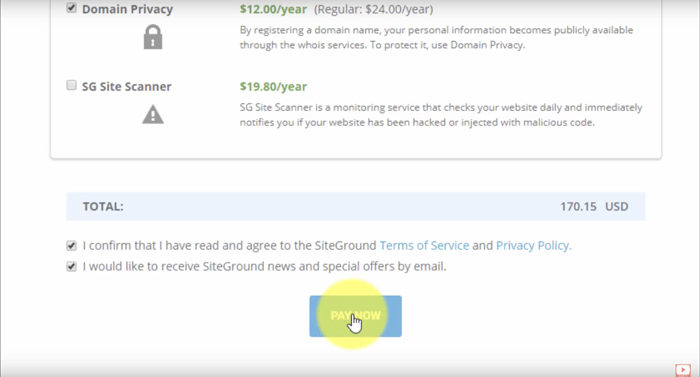
After checkout, we can see that our account was successfully created and there’s a button below to Proceed to Customer Area. You’ll also receive welcome emails with information on how to log in and your receipt.
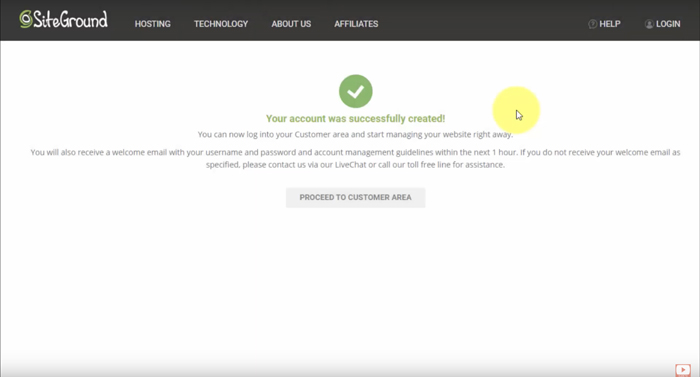
If you registered a domain with SiteGround, you’ll also receive this email notifying you to verify the domain name and they give you a link with instructions to follow.
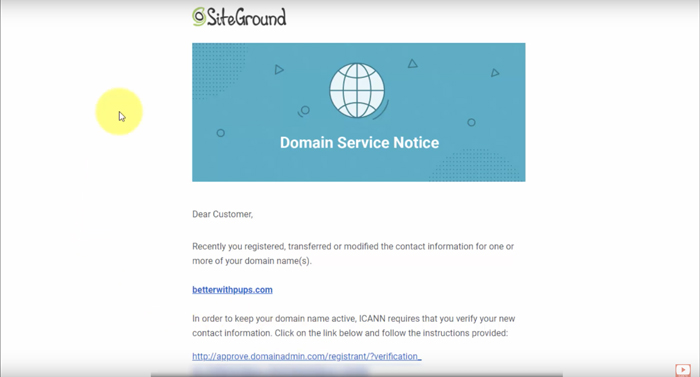
Step #2: Install WordPress on Your SiteGround Account
Now we’re in the customer area. They’re giving us the option to either create our website or migrate a website to our new domain name. Click the Set Up Site button to start a new website.
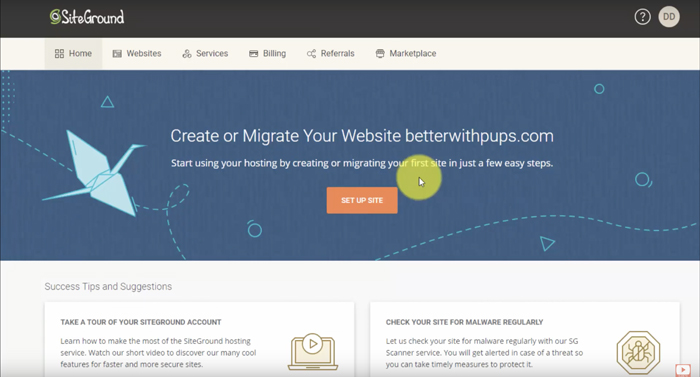
We want to Start New Website to launch a WordPress blog.
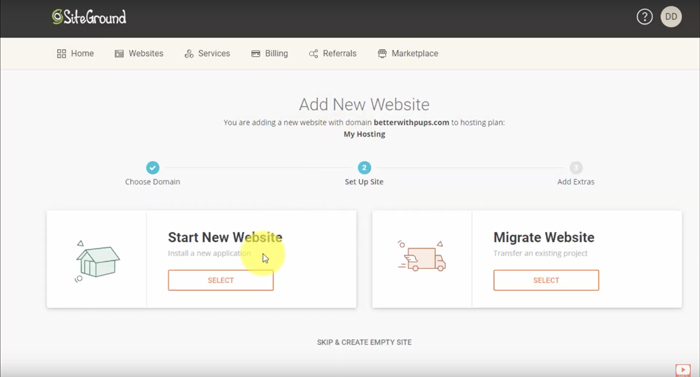
They give you the option to use WordPress, WooCommerce or even Weebly. We’re going to select WordPress, my favorite website building software!
You’re able to set your WordPress email address and password here – make sure to save it securely with a password manager. When you’re ready, click continue.
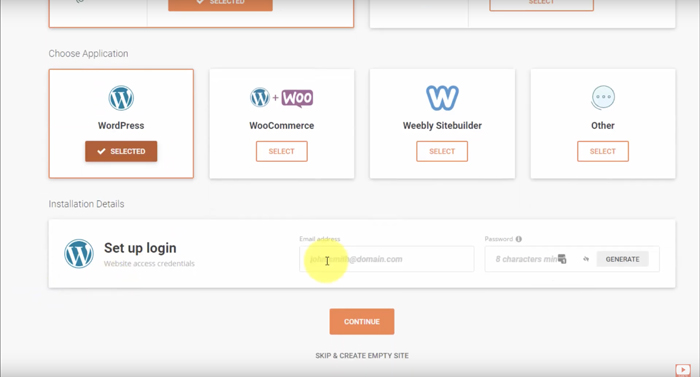
They have a little upsell for their SG Site Scanner, but we can just click Finish.
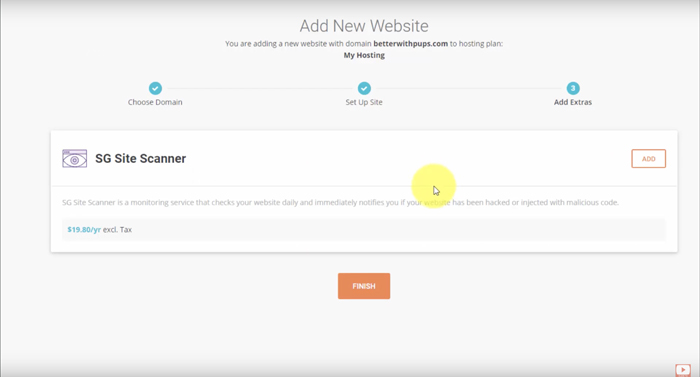
After a few moments, your WordPress website will be created!
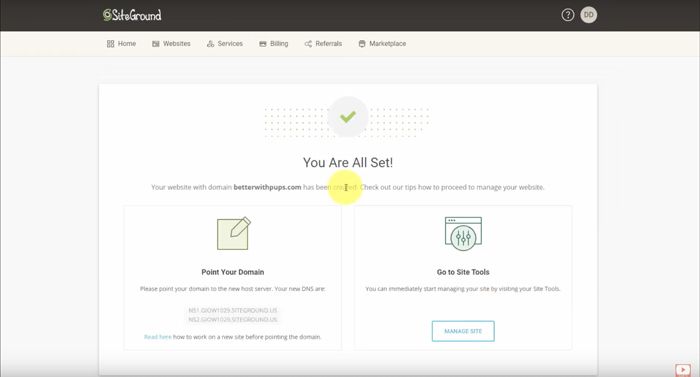
Under this Point Your Domain section, you’ll see the Domain Name Servers (DNS). The name servers link your domain name to SiteGround hosting. This is how you would link up a domain that was registered somewhere else to SiteGround.
When you register your domain at the time of purchasing hosting, they’ll be linked up automatically!
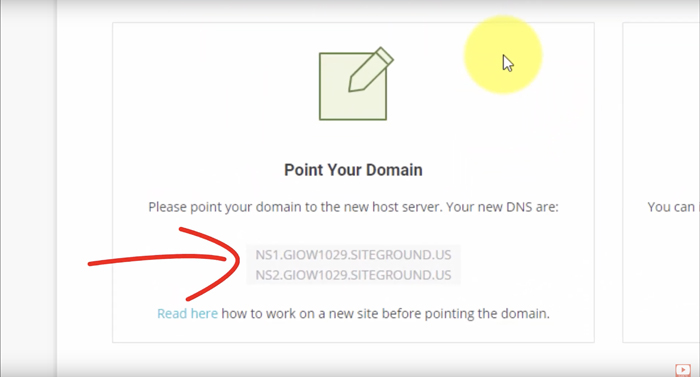
We can immediately start on our SiteGround account by clicking on this Manage Site button.
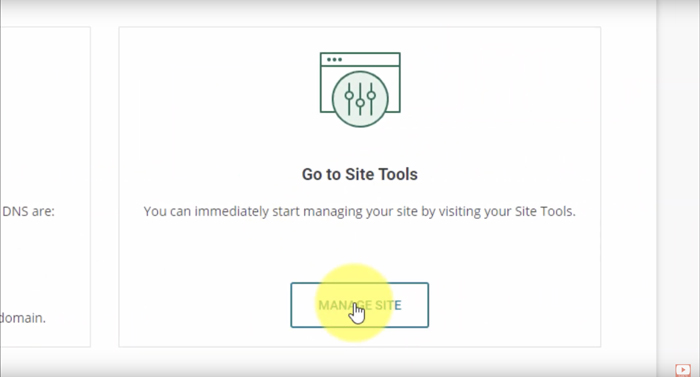
Here’s the dashboard. We can see the name servers that we just got on that previous page, there are pinned tools that you can edit by clicking the little pencil icon, and you can see you can add apps, manage your email accounts, manage your files, or set up the CDN.
They also include website stats on this screen.
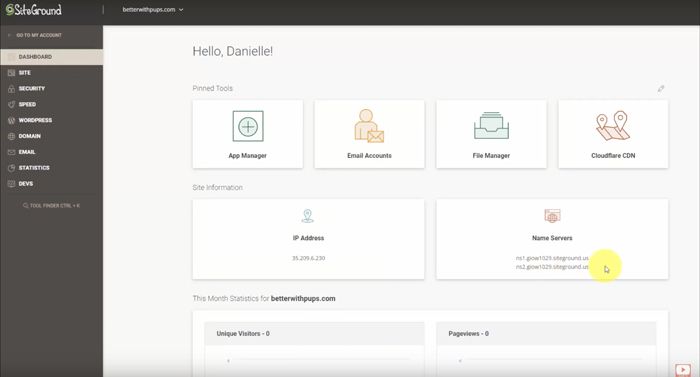
To see if our WordPress website got set up correctly, open the new domain in a new tab. This is a very plain, basic WordPress installation.
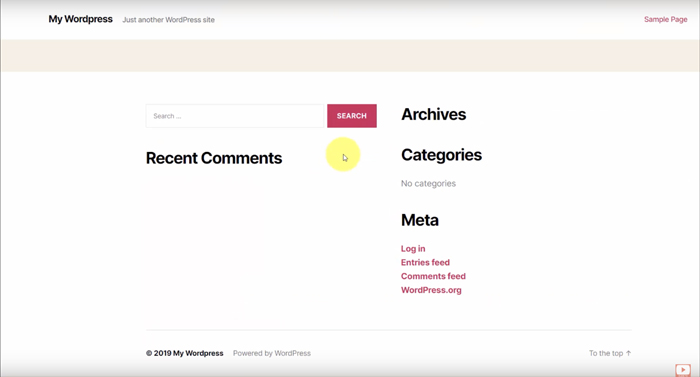
You can start blogging immediately or if you want to work on the design a little bit, you’re going to try out new WordPress themes. You can install free or paid WordPress themes to give you a nice template that you can start with for customization.
For a business style layout, the most popular visual builder on WordPress is called Divi, which allows you to design anything with drag-and-drop. Check it out below!

Divi Visual Builder
The #1 WordPress theme on the entire internet to design your website with drag-and-drop!
Buy NowI may earn a commission if you purchase using my links which helps support this website.
Step #3: Login to Your WordPress Dashboard
You don’t need to go through SiteGround to manage your WordPress website. Instead, go to yourdomain.com/wp-admin and that will automatically take you to your WordPress login page.
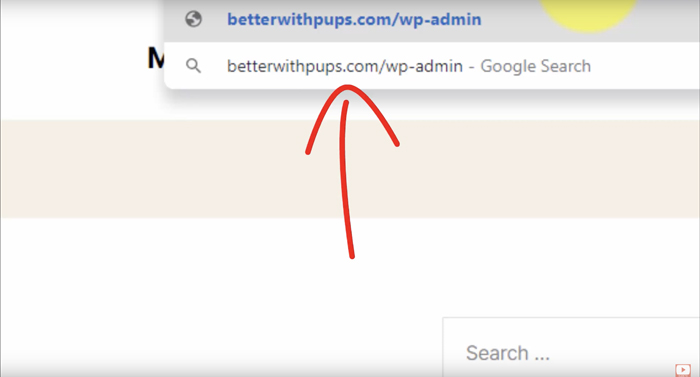
Below is how the WordPress login page looks across any web hosting company. Go ahead and fill your username and password to reach the WordPress admin dashboard.
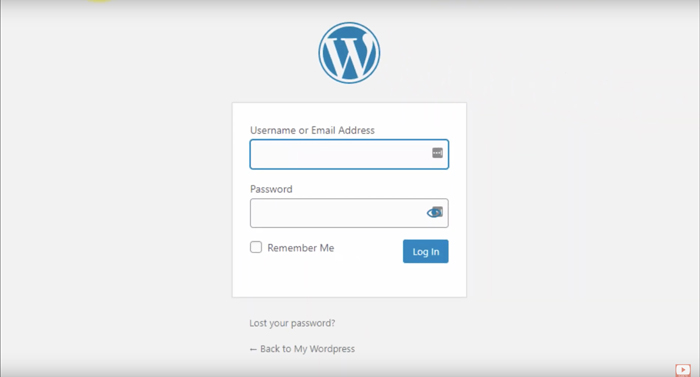
SiteGround is going to show you this little wizard to help you get set up. You can go through this if you like, or click Exit to get to the WordPress dashboard.
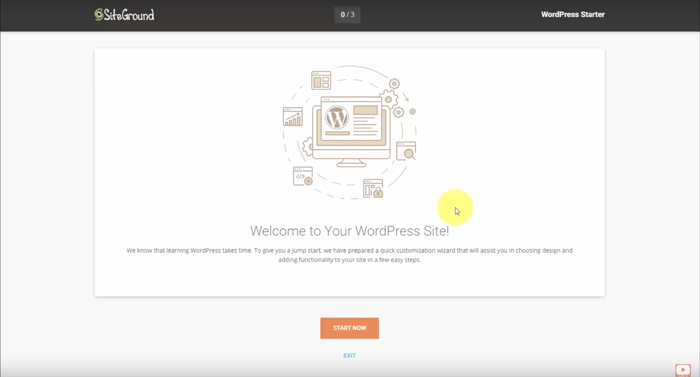
Finally, we’ve reached the WordPress dashboard and that’s it. We’ve got WordPress launched and we’re ready to start building!
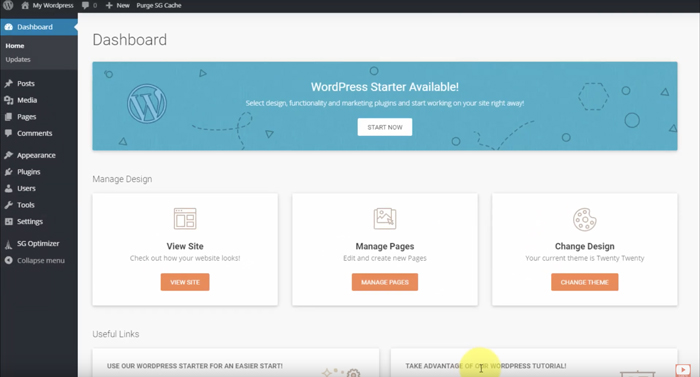
If that seemed easy enough for you, don’t wait any longer. Take action right now on your website or blog!
Click Here to Start Your WordPress Website

SiteGround Web Hosting
Launch your website or blog today on SiteGround, the hosting company recommended by WordPress!
Buy NowI may earn a commission if you purchase using my links which helps support this website.
Learn WordPress Fast
If you need help once you have WordPress installed, join the free training below to get more tutorials on how to use WordPress to design a website!