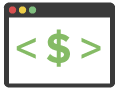I invested in a new PC after nearly eight years with my previous computer system.
To ensure a seamless transition between the old PC and the new PC, I developed a comprehensive checklist of steps and procedures.
Now that I’ve completed this migration, I want to share these detailed insights to help you confidently navigate your next computer upgrade!
Use Cloud Storage
The cornerstone of my migration strategy revolves around cloud storage implementation.
Store your important files in cloud services like Google Drive and Dropbox to let them do the backups for you.
This strategy ensures your files are accessible anywhere and simplifies the transfer process. That’s precisely what I do between the two services above.
My documents, spreadsheets, and slides are made with Google Drive.
I made this transition from Microsoft’s ecosystem to Google Drive many years ago, which has proven invaluable during migrations since there is no migration — you just log in to your Google account! 😄
All other files (i.e., PDF, JPG, PNG, HTML, CSS, MP4, etc.) go into a well-defined folder hierarchy within Dropbox.
Dropbox automatically synchronizes files across all my installed devices and remains accessible through any web browser or on the Dropbox app on my phone.
When you set up a new PC, your entire Dropbox will be downloaded to this new device, which can take some time to sync up on that first install.
After that, it’s smooth sailing.
File Organization & Inventory
A crucial step involves examining files outside your cloud storage structure.
Carefully review common folders like:
✅ C:/Users/You (or Mac equivalent)
✅ Desktop
✅ Downloads
✅ Photos
✅ Videos
If you’re utilizing OneDrive or alternative services, apply the same scrutiny.
I recommend right-clicking important folders like the ones above to document their sizes and see which occupy the most of your hard drive storage space.
When I went through my previous PC upgrade, I set up Dropbox for the first time and moved all the files that I wanted to keep out of the aforementioned folders and into an organized Dropbox folder structure. I think Dropbox now allows you to select folders outside of your main “C:\Dropbox” folder to sync if you prefer that method.
Software Installation Plan
Conduct a thorough inventory of your applications, specifically the Applications or Program Files folder, along with “Installed apps” page in your Windows Settings.
I like doing fresh installations to remove any overhead accumulated through the years.
Some applications store custom settings that won’t automatically transfer with a fresh installation, necessitating manual export or documentation of your personalization.
Focus primarily on your top 2-3 most frequently used programs during this phase since you might not catch everything. You’ll likely have to patch up a few settings here and there that you completely forget about until you encounter that scenario on your new PC!
💰 Review Paid Applications
Another weird situation that I found was downloading installers isn’t always straightforward if you’re using paid software.
For instance, my legacy version of QuickBooks required preserving both the executable file and license key since they were nowhere to be found online — so I now store these files in my Dropbox if I go through this process again instead of requiring a new purchase.
I’ve avoided the monthly Quickbooks Online charge for many years since the already paid-for legacy version works just fine for my needs as a solo web design freelancer!
🖥️ Take Screenshots of Old Desktop
I like to take screenshots of your desktop arrangement. It’s incredibly useful for recreating your application icon layout and taskbar configurations.
Screenshots are automatically saved to a folder in your Dropbox!
🎵 File Associations
Don’t forget to document your file associations with preferred default programs to maintain your preferred programs for opening specific file types.
For example, I like bypassing the pre-installed Windows programs and using VLC Player for nearly every media file type like MP3, MP4, and about 20 others.
Some programs let you choose these upon installation, but it can’t hurt to figure out your most used file types and take note of what programs open them by default to make these associations on your new PC easily.
Document Your Transfer Details
Throughout this process, I maintained detailed documentation in a spreadsheet.
It not only is useful today, but I can come back to it in the future to repeat this process and make it more seamless.
Before acquiring the new computer, I recorded my previous system specifications (CPU, RAM, Disk Space, etc.) with a comprehensive program inventory.
I then used highlighting to identify priority installations and noted others that were less critical where I might ignore them until a future need actually arises. I did this to promote a clean and efficient initial installation of the new PC.
As an example, my total Dropbox usage is ~550 GB, utilizing roughly a quarter of my 2 TB Professional plan allocation. My installed programs occupied approximately 65 GB.
👨💻 Web Development Considerations
As a web designer, I have specific technical requirements that I like to set up that the average computer user might not. However, I bet you have your quirks, too!
For instance, I sometimes use the system HOSTS file, which manages domain name to IP address mapping and requires special attention during migration if you want to copy the contents.
Additionally, software like Adobe Creative Cloud only permits installation on two computers. I was already using a PC and a Macbook, so I needed to deactivate my old PC under my Adobe account device settings before proceeding with the new installation.
New PC Setup
After completing the Windows installation, I prioritize installing Google Chrome and signing into my Google profile, immediately restoring access to my Google Drive files.
Following this, I install Dropbox to initiate file synchronization. With 500+ GB of data, this process typically requires 3-4 hours, so I walk away and let it go until it’s done downloading.
🖱️ Install Your Applications
Once these foundational elements are in place, I return to my spreadsheet list to install remaining applications.
I customize the desktop and taskbar layout according to my documented preferences and screenshots of the old PC.
After completing application installations, I configure the file associations and connect peripheral devices like printers.
⚙️ Custom Configuration
Here’s a few things I did which might give you ideas…
For Chrome, most everything syncs upon logging into your Google account, but one setting that might not is choosing the Desktop as the default download location instead of the Downloads folder — this is a personal preference.
I adjust the Windows taskbar to display on only one monitor in my triple-monitor setup, instead of duplicating itself across all three monitors. For FileZilla, my preferred FTP client, which is installed on both Windows and Mac systems, I create necessary symlinks to synchronize settings across both platforms.
I also maintain a curated collection of background images in my Dropbox for Windows desktop personalization. So I’ll set that up to automatically rotate photos within this folder to re-create my old PC vibe. Or I’ll seek out new photos to freshen things up.
The final phase for advanced users may involve registry modifications, such as custom icon spacing, changing the default drag-and-drop behavior to Move instead of Copy, or adjusting the right-click context menu to include or exclude commands.
Future-Proofing
Documenting your process like this will serve as a template for future upgrades, with slight modifications based on changing software requirements and personal preferences.
For those considering a new PC purchase… 👉 Explore & buy a new computer on Amazon!
My previous system was a powerful refurbished Dell that I got on Amazon for a great price. It served me well for eight years until performance degradation became noticeable with resource-intensive applications, specifically Adobe Photoshop and Premiere Pro.
I hope to get another solid 4-5 years out of my current system, and everything beyond that is gravy. I’m not the type to chase every yearly upgrade (though that might change in the new world of A.I.).
If things work and I’m not frustrated, I’ll run this thing into the ground. 😆
Let me know if this process works for you or what you’d add, update or change!